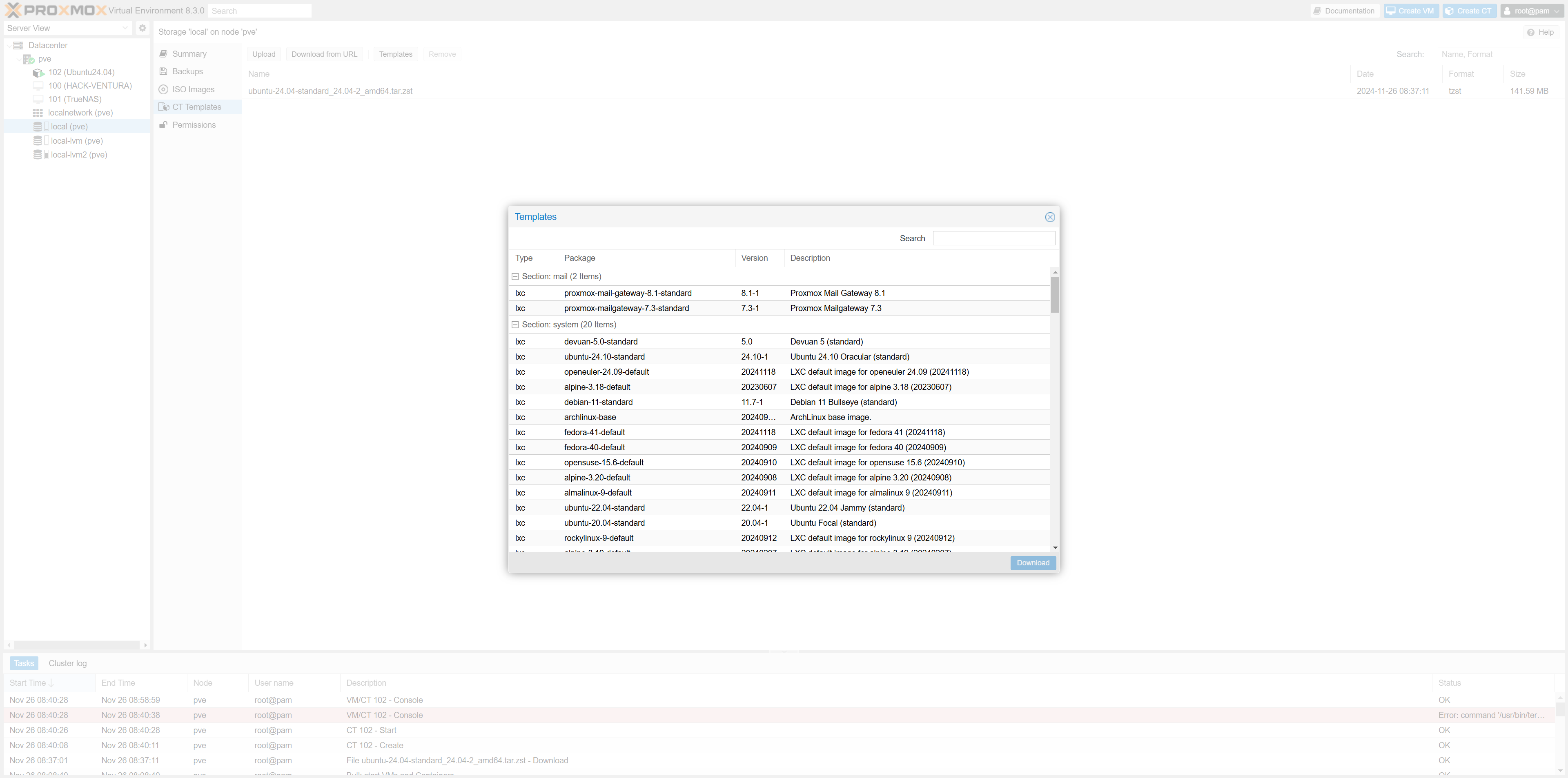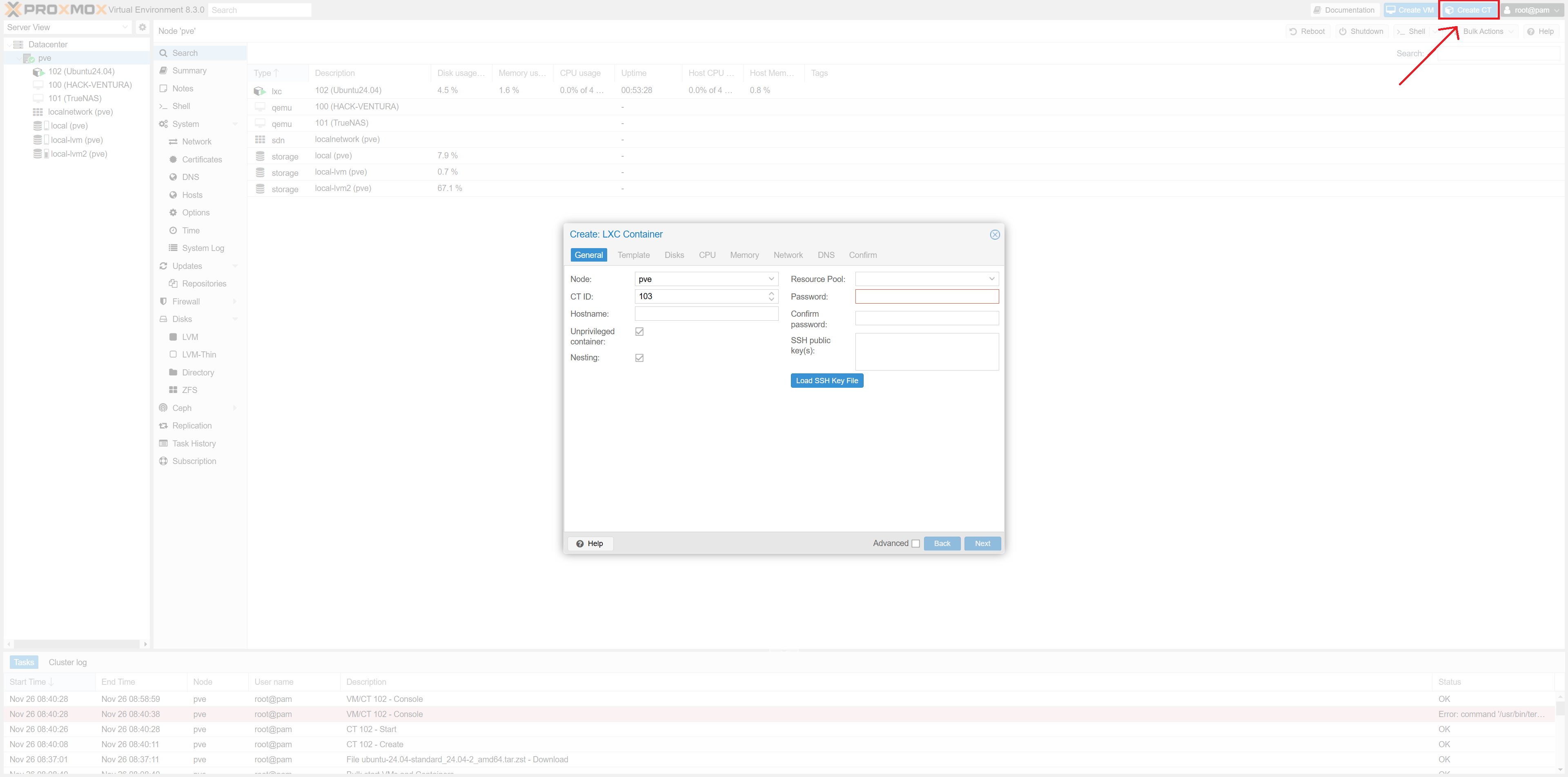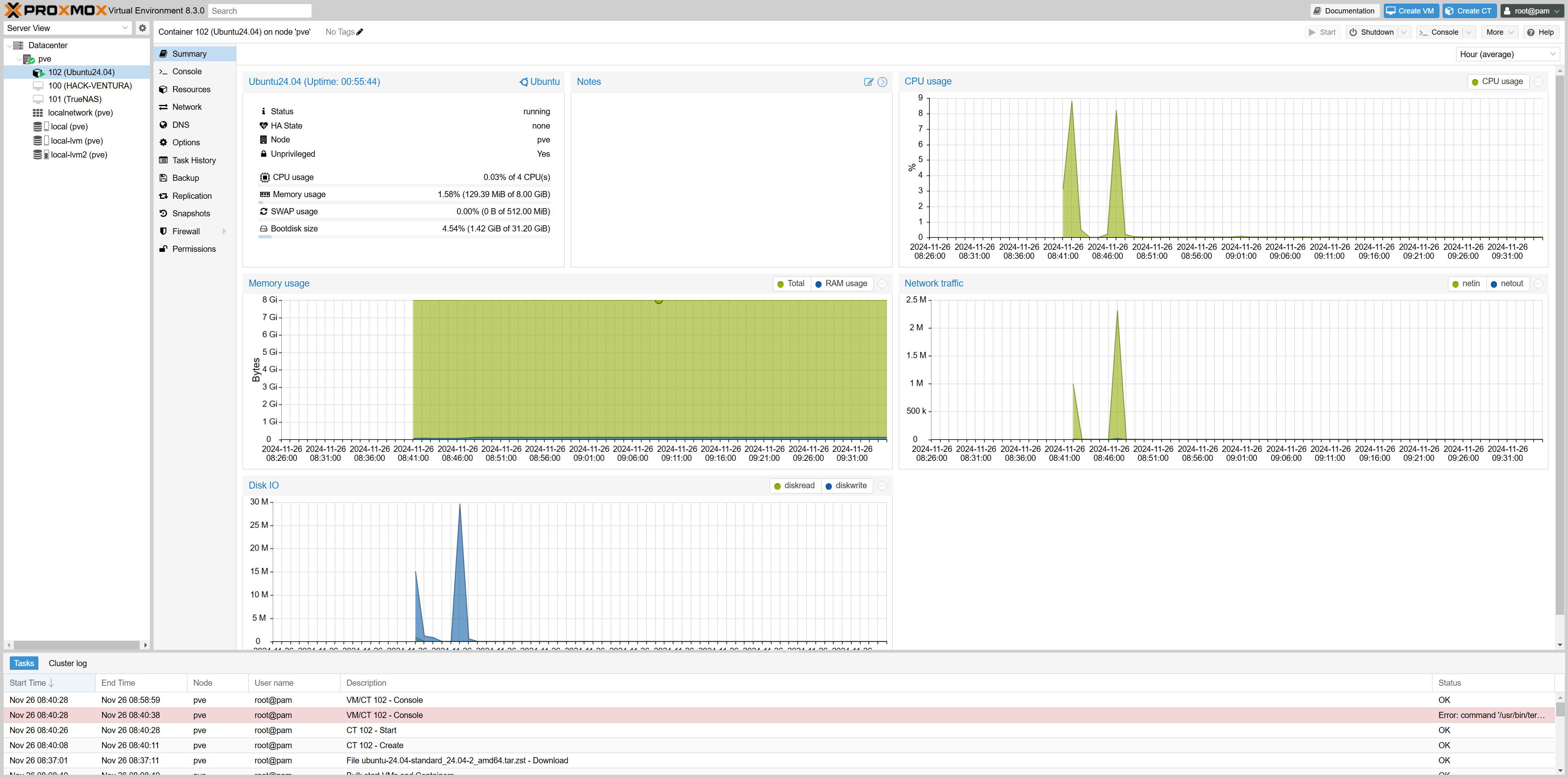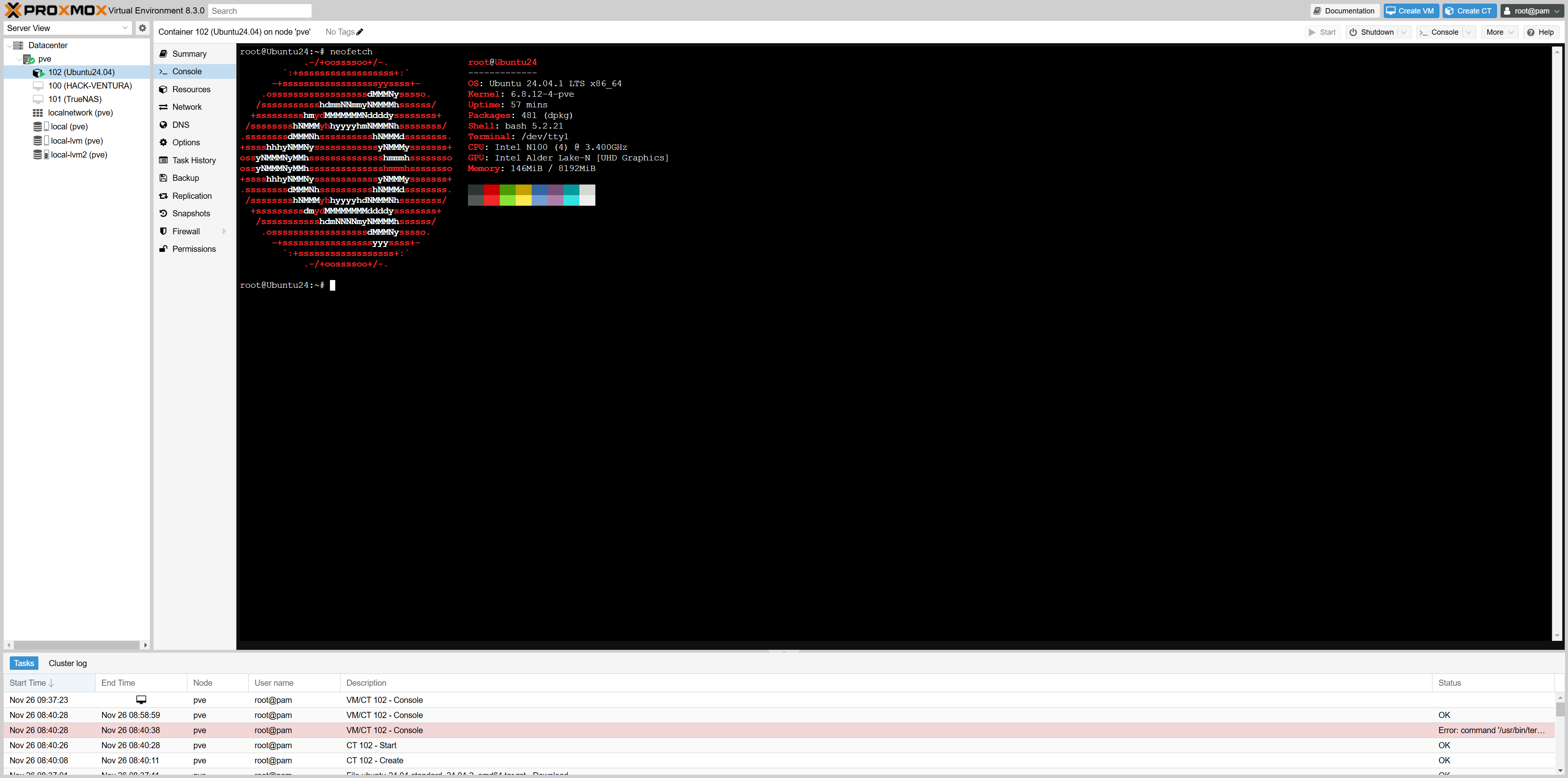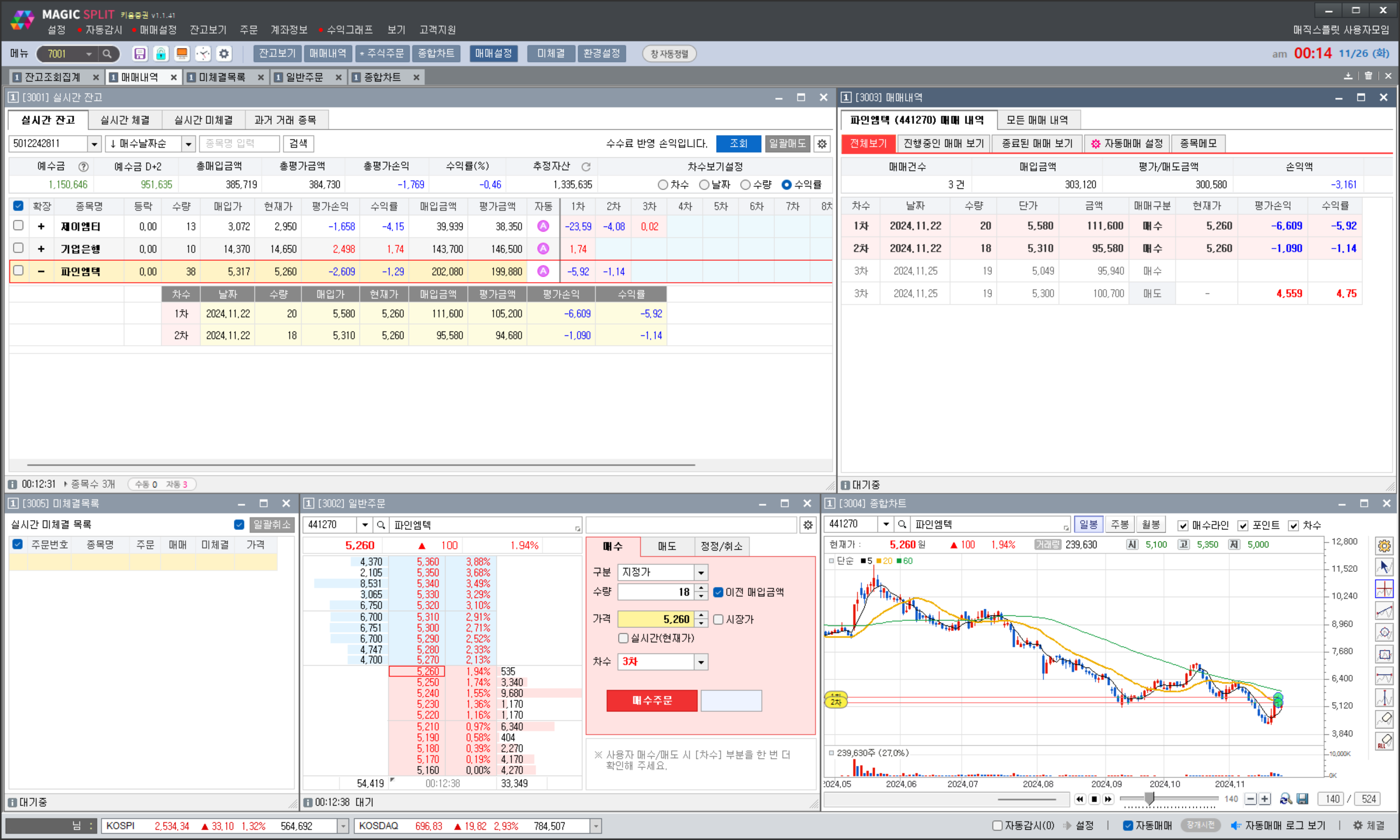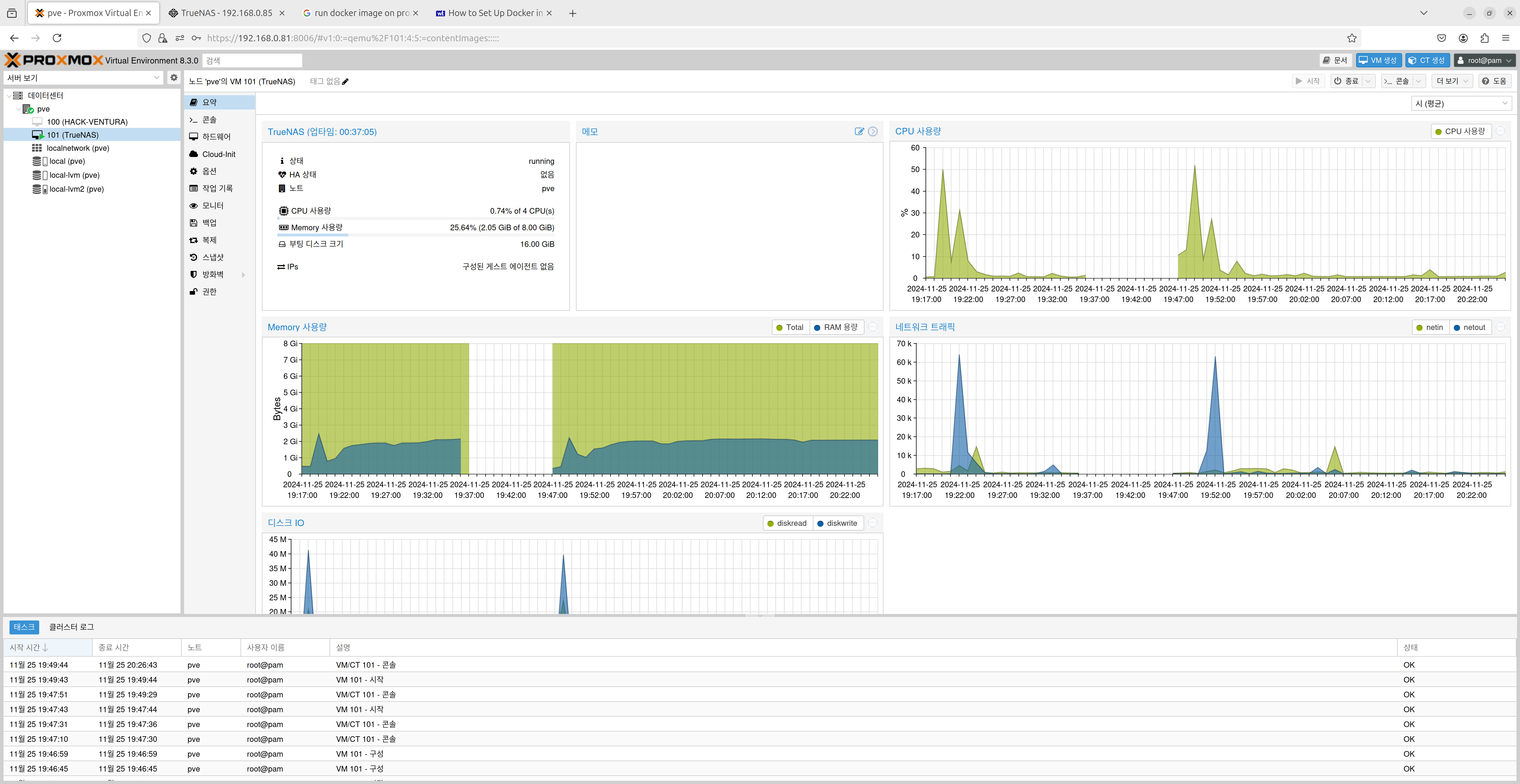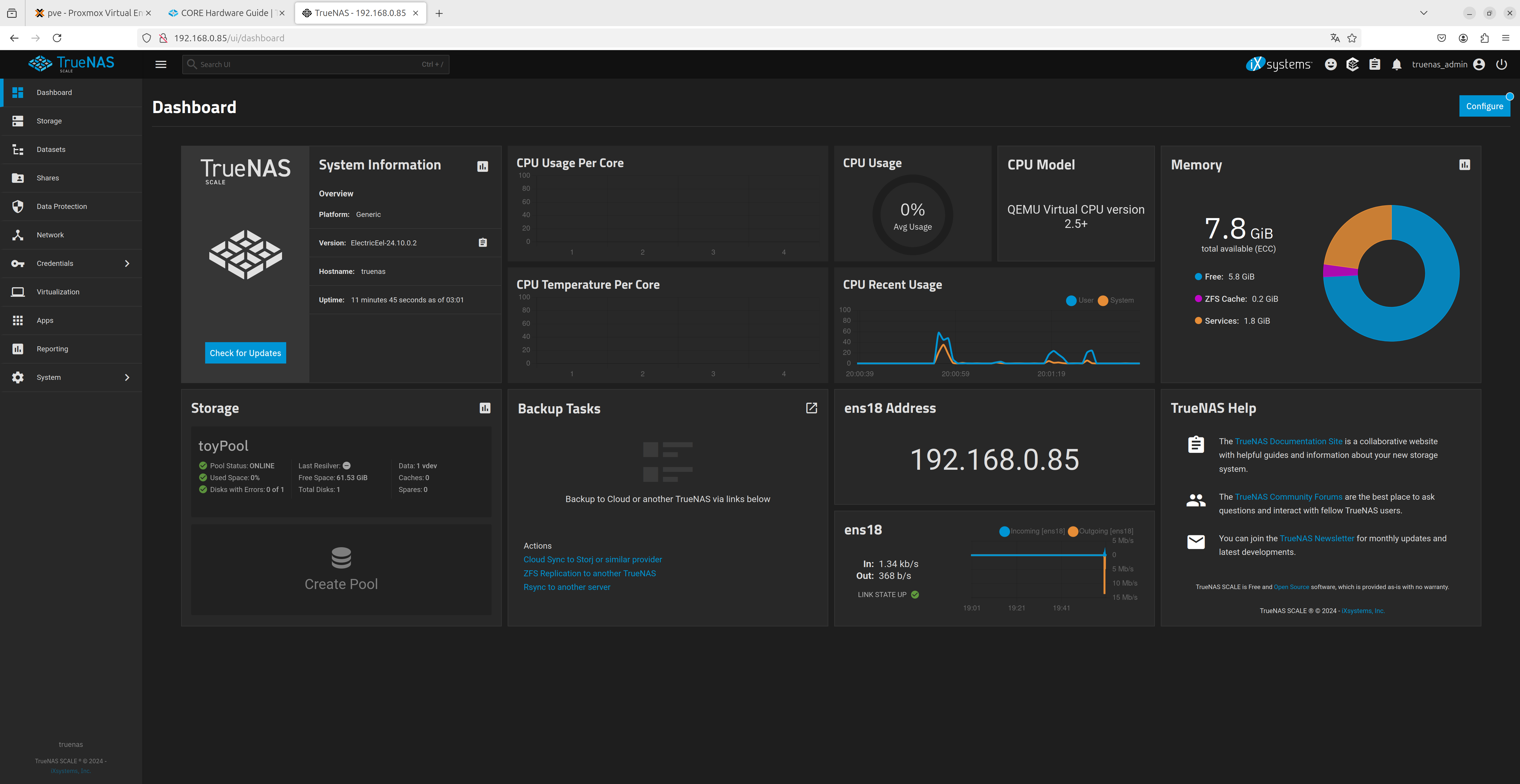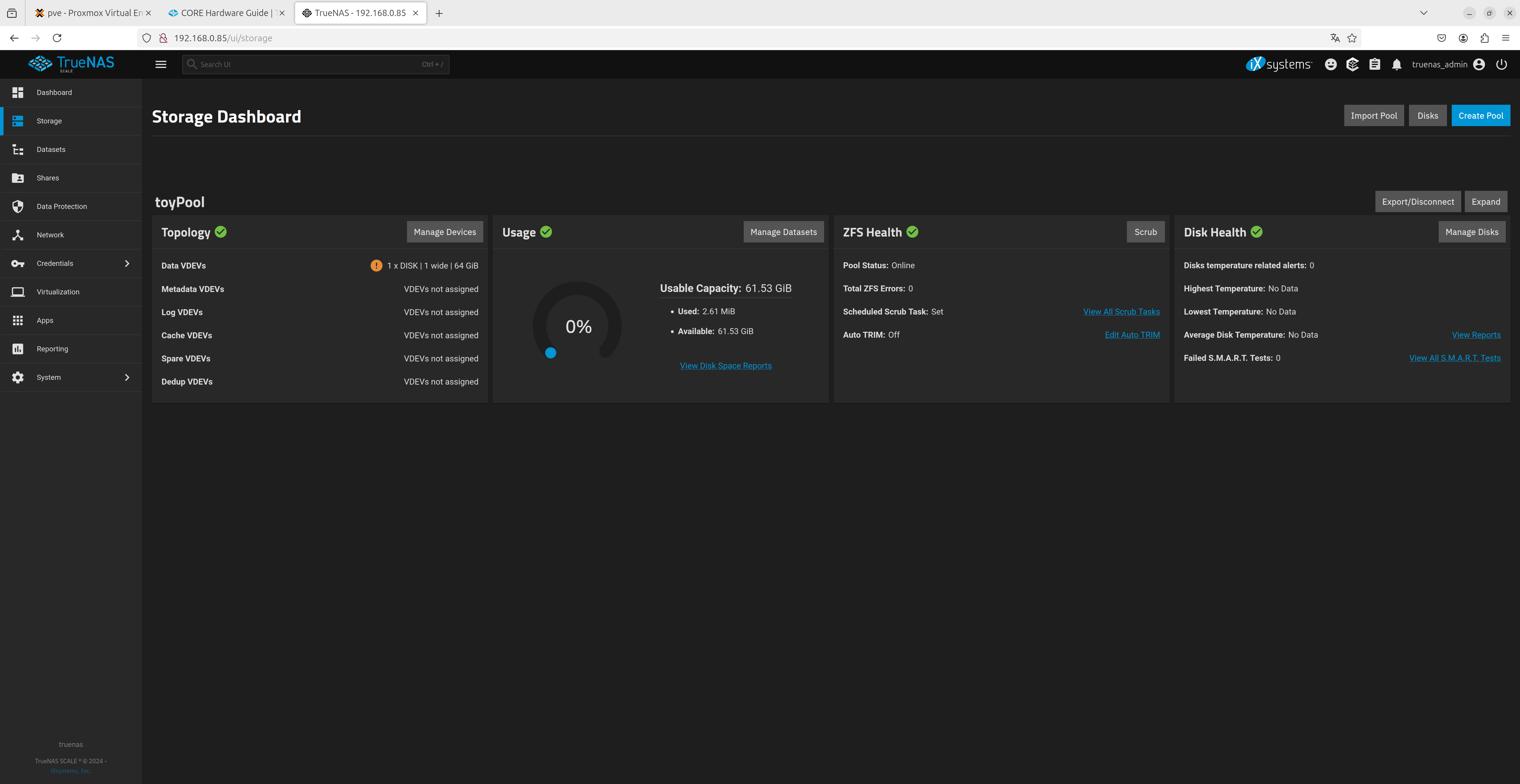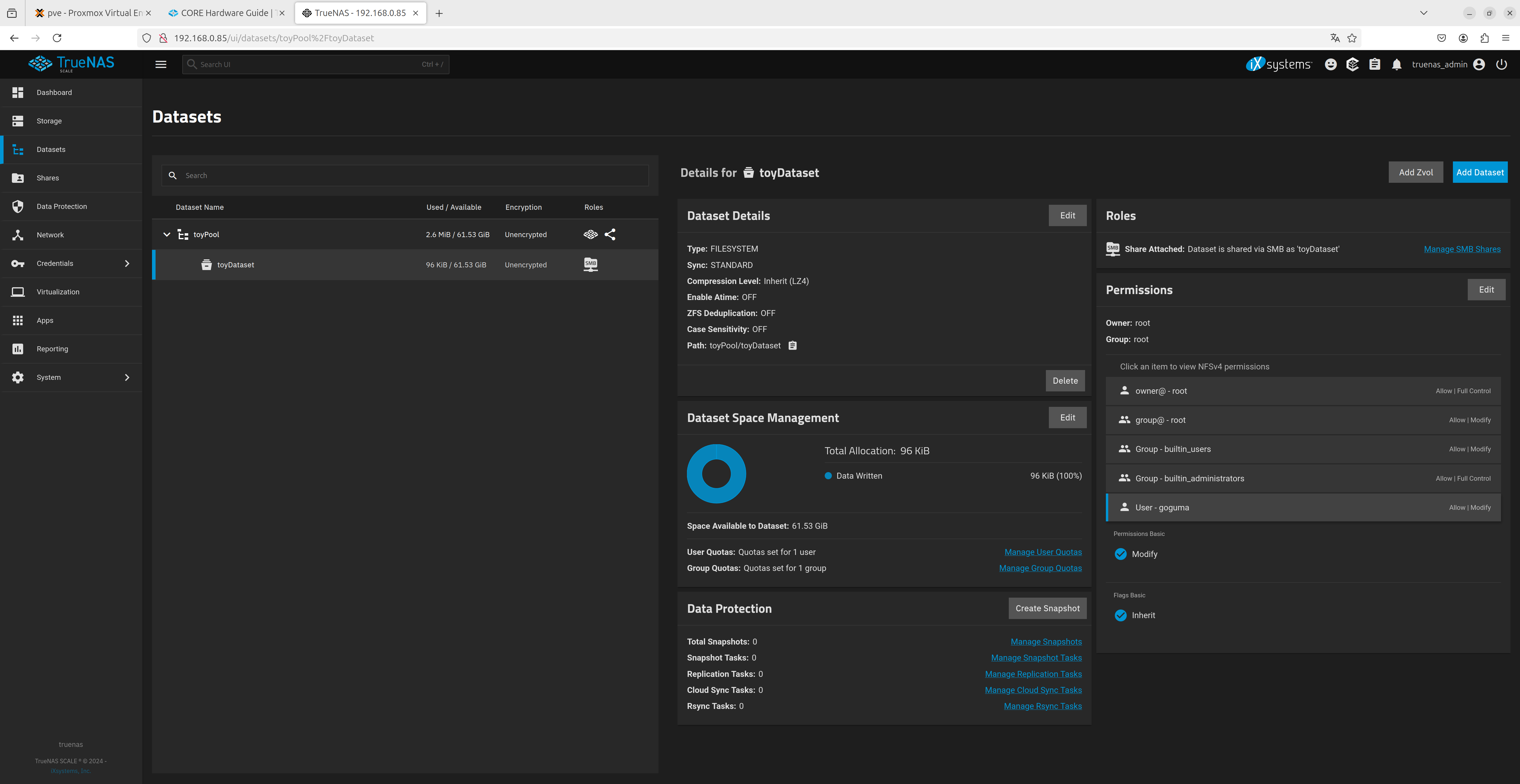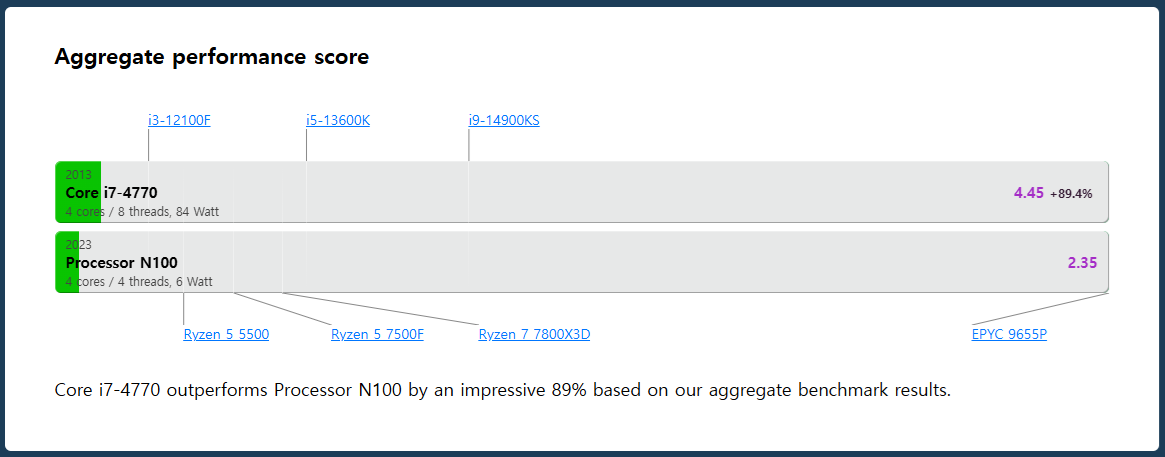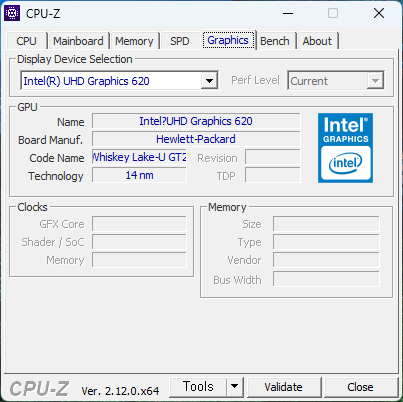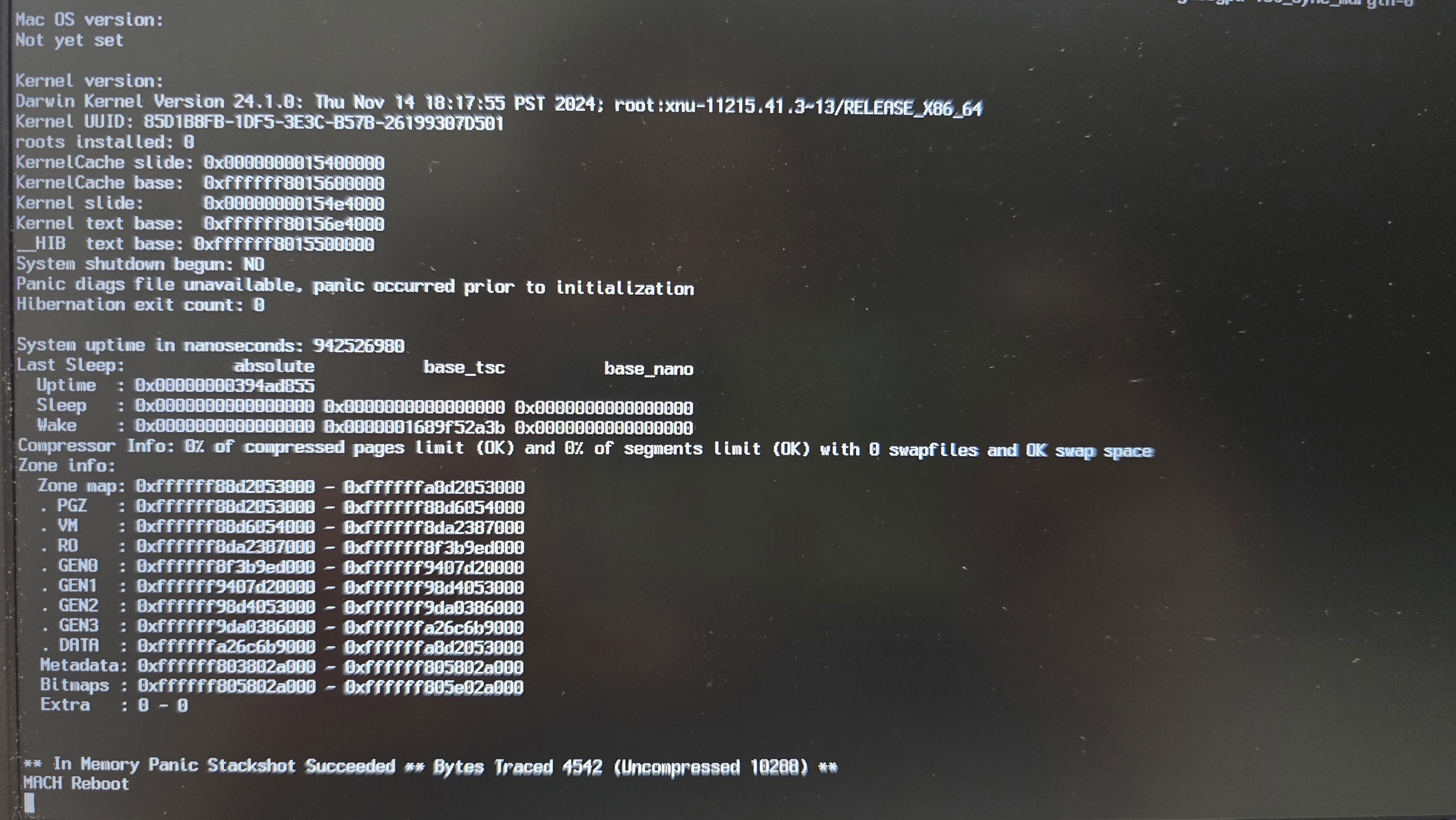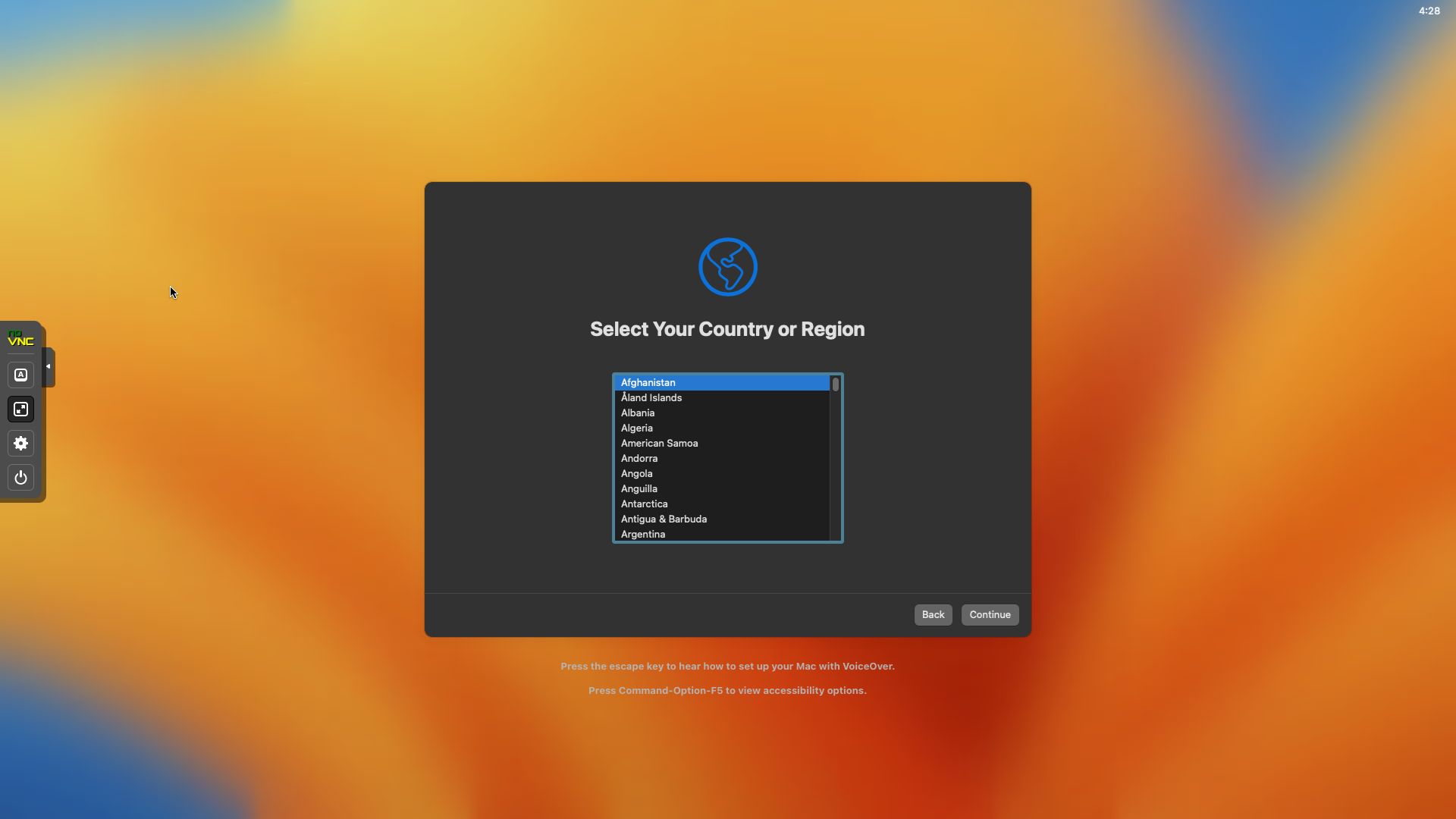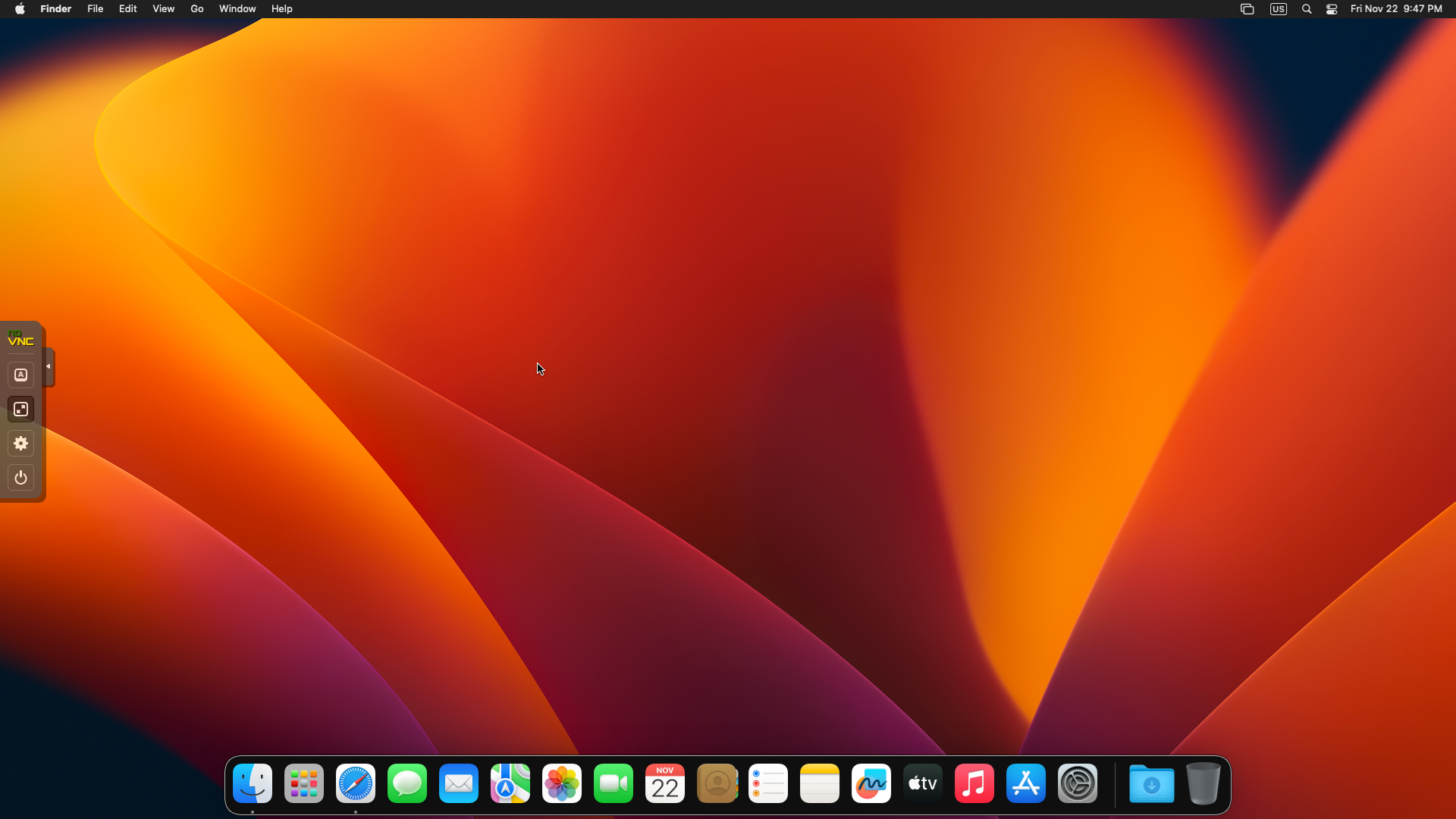- Docker 홈페이지에 너무 쉽게 잘 설명되어 있음
- Proxy Server 뒤에서 설정하는 경우 제외하곤 매우 간단
- https://docs.docker.com/engine/install/ubuntu/
Ubuntu
Jumpstart your client-side server applications with Docker Engine on Ubuntu. This guide details prerequisites and multiple methods to install Docker Engine on Ubuntu.
docs.docker.com
- Apt repository 추가
# Add Docker's official GPG key:
sudo apt-get update
sudo apt-get install ca-certificates curl
sudo install -m 0755 -d /etc/apt/keyrings
sudo curl -fsSL https://download.docker.com/linux/ubuntu/gpg -o /etc/apt/keyrings/docker.asc
sudo chmod a+r /etc/apt/keyrings/docker.asc
# Add the repository to Apt sources:
echo \
"deb [arch=$(dpkg --print-architecture) signed-by=/etc/apt/keyrings/docker.asc] https://download.docker.com/linux/ubuntu \
$(. /etc/os-release && echo "$VERSION_CODENAME") stable" | \
sudo tee /etc/apt/sources.list.d/docker.list > /dev/null
sudo apt-get update
- 설치
sudo apt-get install docker-ce docker-ce-cli containerd.io docker-buildx-plugin docker-compose-plugin
- 확인
sudo docker run hello-world
Hello from Docker!
This message shows that your installation appears to be working correctly.
To generate this message, Docker took the following steps:
1. The Docker client contacted the Docker daemon.
2. The Docker daemon pulled the "hello-world" image from the Docker Hub.
(amd64)
3. The Docker daemon created a new container from that image which runs the
executable that produces the output you are currently reading.
4. The Docker daemon streamed that output to the Docker client, which sent it
to your terminal.
To try something more ambitious, you can run an Ubuntu container with:
$ docker run -it ubuntu bash
Share images, automate workflows, and more with a free Docker ID:
https://hub.docker.com/
For more examples and ideas, visit:
https://docs.docker.com/get-started/
- 추가 정보
- docker 설치 시 docker-compose가 같이 설치되는데 docker-compose 명령어는 /usr/libexec/docker/cli-plugins/docker-compose 라는 요상한 곳에 설치가 됨
- 해당 path를 $PATH에 추가해도 좋겠지만...
- 난 그냥 /usr/local/bin 에 심볼릭 링크 추가함
root@Ubuntu24:~# dpkg -L docker-compose-plugin
/.
/usr
/usr/libexec
/usr/libexec/docker
/usr/libexec/docker/cli-plugins
/usr/libexec/docker/cli-plugins/docker-compose
/usr/share
/usr/share/doc
/usr/share/doc/docker-compose-plugin
/usr/share/doc/docker-compose-plugin/changelog.Debian.gz
root@Ubuntu24:~# ls -al /usr/local/bin/
total 8
drwxr-xr-x 2 root root 4096 Nov 25 23:48 .
drwxr-xr-x 10 root root 4096 May 7 2024 ..
lrwxrwxrwx 1 root root 46 Nov 25 23:48 docker-compose -> /usr/libexec/docker/cli-plugins/docker-compose
root@Ubuntu24:~# docker-compose --help
Usage: docker compose [OPTIONS] COMMAND
Define and run multi-container applications with Docker
Options:
--all-resources Include all resources, even those not used by services
--ansi string Control when to print ANSI control characters
("never"|"always"|"auto") (default "auto")
--compatibility Run compose in backward compatibility mode
--dry-run Execute command in dry run mode
--env-file stringArray Specify an alternate environment file
-f, --file stringArray Compose configuration files
--parallel int Control max parallelism, -1 for unlimited (default -1)
--profile stringArray Specify a profile to enable
--progress string Set type of progress output (auto, tty, plain, json,
quiet) (default "auto")
--project-directory string Specify an alternate working directory
(default: the path of the, first specified, Compose file)
-p, --project-name string Project name
Commands:
attach Attach local standard input, output, and error streams to a service's running container
build Build or rebuild services
config Parse, resolve and render compose file in canonical format
cp Copy files/folders between a service container and the local filesystem
create Creates containers for a service
down Stop and remove containers, networks
events Receive real time events from containers
exec Execute a command in a running container
images List images used by the created containers
kill Force stop service containers
logs View output from containers
ls List running compose projects
pause Pause services
port Print the public port for a port binding
ps List containers
pull Pull service images
push Push service images
restart Restart service containers
rm Removes stopped service containers
run Run a one-off command on a service
scale Scale services
start Start services
stats Display a live stream of container(s) resource usage statistics
stop Stop services
top Display the running processes
unpause Unpause services
up Create and start containers
version Show the Docker Compose version information
wait Block until containers of all (or specified) services stop.
watch Watch build context for service and rebuild/refresh containers when files are updated
Run 'docker compose COMMAND --help' for more information on a command.
root@Ubuntu24:~#'Linux' 카테고리의 다른 글
| 라즈베리파이에 Bluetooth Controller 연결하기 (원본 링크) (0) | 2025.02.01 |
|---|---|
| Install Mattermost on Docker (0) | 2024.11.26 |
| Copilot 의 말대로 pgAdmin 설치를 따라해 봤다. (0) | 2024.11.22 |
| Copilot 에게 PostgreSQL 관리법에 대해 문의 해 봄 (0) | 2024.11.21 |
| Shell 예쁘게 만들기, Oh My Posh (0) | 2024.11.18 |